デジタル風加工 [photoshop]
最近ネタ切れ感が強く、更新がままなりませんが
久しぶりに無理やり更新します。
yahoo音楽のミュージシャンとか、こんなエフェクトかかってくるくさいですね。
覚書
1.素材配置
2.エフェクト>パターンオーバーレイ>メッシュパターン
3.不透明度を気分で変更
4.おしまい。
after

before

久しぶりに無理やり更新します。
yahoo音楽のミュージシャンとか、こんなエフェクトかかってくるくさいですね。
覚書
1.素材配置
2.エフェクト>パターンオーバーレイ>メッシュパターン
3.不透明度を気分で変更
4.おしまい。
after

before

パノラマ写真の作成 [photoshop]
先ほどボーリングに行ってきました![[モバQ]](https://blog.ss-blog.jp/_images_e/124.gif)
なかなかストライクが出ず、スコアは130![[ちっ(怒った顔)]](https://blog.ss-blog.jp/_images_e/141.gif) 目指せ150越え!
目指せ150越え!
そんな行ってきたボーリング場のパノラマ写真を作成してみました。
写真は40%被せるのを注意しながら写真を撮って
後はフォトショで
編集>レイヤーを自動整列
編集>レイヤーを自動合成
でおしまいです。
横に凄い長い写真になりましたので、ビデオチュートリアルのみ貼り付けておきます。![[カチンコ]](https://blog.ss-blog.jp/_images_e/167.gif)
http://dl.getdropbox.com/u/332926/2009-10-12_2156.swf
なかなかストライクが出ず、スコアは130
そんな行ってきたボーリング場のパノラマ写真を作成してみました。
写真は40%被せるのを注意しながら写真を撮って
後はフォトショで
編集>レイヤーを自動整列
編集>レイヤーを自動合成
でおしまいです。
横に凄い長い写真になりましたので、ビデオチュートリアルのみ貼り付けておきます。
http://dl.getdropbox.com/u/332926/2009-10-12_2156.swf
バイクの車輪を燃やす [photoshop]
今回はバイクの車輪が、加速によって燃える!という素敵なチュートリアルを参考に作りました。
ポイントは、流れる線になるブラシのサイズかなぁ・・・うーんむずかしい。。。
After

Before

動画
http://dl.getdropbox.com/u/332926/2009-10-10_1826.swf
以下覚書
1.流れるようなブラシを作成しておく。
2.新規レイヤーを作成してフリーフォームペンツールで車輪をなぞる。
3.パスのタブに移動して パスの境界線を描くをクリック
4.パスは邪魔なので削除
5.エフェクトをつける(動画参考)
6.おしまい。
参考図書
http://photoshopvip.net/archives/4270
ポイントは、流れる線になるブラシのサイズかなぁ・・・うーんむずかしい。。。
After

Before

動画
http://dl.getdropbox.com/u/332926/2009-10-10_1826.swf
以下覚書
1.流れるようなブラシを作成しておく。
2.新規レイヤーを作成してフリーフォームペンツールで車輪をなぞる。
3.パスのタブに移動して パスの境界線を描くをクリック
4.パスは邪魔なので削除
5.エフェクトをつける(動画参考)
6.おしまい。
参考図書
http://photoshopvip.net/archives/4270
女性と携帯 [photoshop]
参考にしていたサイトと全然違うものが出来てしまいました![[手(チョキ)]](https://blog.ss-blog.jp/_images_e/87.gif)
まぁ、結果オーライと言う事でw
今回は、チュートリアルありませんのであしからず
参考ページだけ下に貼っておきます。
After

Before

以下参考サイト
http://www.photoshop-garden.com/view_tut.php?id=58
まぁ、結果オーライと言う事でw
今回は、チュートリアルありませんのであしからず
参考ページだけ下に貼っておきます。
After

Before

以下参考サイト
http://www.photoshop-garden.com/view_tut.php?id=58
部分的に色を変える(USJ編)限定マスク [photoshop]
先日、USJに家族で行ってきました。人多!!!
どこもかしこもすんごい待ち時間でした。でも楽しかった![[わーい(嬉しい顔)]](https://blog.ss-blog.jp/_images_e/140.gif)
今回のお気に入りは
ウォーターワールド!見応えありました![[手(パー)]](https://blog.ss-blog.jp/_images_e/88.gif)
行かれる機会がござります方は是非行ってみてください。
さて本題!以前、部分的に色を残す手順を書きましたが、
今回は部分的に色を変える方法です。赤い車をいろんな色に変えて見たいと思います。
ちなみにここはメルズドライブインの前で撮りました![[カメラ]](https://blog.ss-blog.jp/_images_e/68.gif)
after

before

サンプル動画
http://dl.getdropbox.com/u/332926/2009-10-07_1450.swf
以下覚書
1.色相・彩度をクリック
2.彩度をマックス(このほうが綺麗?好みで)
3.マスクのタブに切り替える
4.色域指定ボタンをクリック
5.カラークラスタにチェックを付けると、範囲の選択が可能
6.普通にブラシでマスクを綺麗に縁取る。
7.おしまい
以下参考ページリンク
http://tv.adobe.com/jp/#vi+f15336v1029
どこもかしこもすんごい待ち時間でした。でも楽しかった
今回のお気に入りは
ウォーターワールド!見応えありました
行かれる機会がござります方は是非行ってみてください。
さて本題!以前、部分的に色を残す手順を書きましたが、
今回は部分的に色を変える方法です。赤い車をいろんな色に変えて見たいと思います。
ちなみにここはメルズドライブインの前で撮りました
after

before

サンプル動画
http://dl.getdropbox.com/u/332926/2009-10-07_1450.swf
以下覚書
1.色相・彩度をクリック
2.彩度をマックス(このほうが綺麗?好みで)
3.マスクのタブに切り替える
4.色域指定ボタンをクリック
5.カラークラスタにチェックを付けると、範囲の選択が可能
6.普通にブラシでマスクを綺麗に縁取る。
7.おしまい
以下参考ページリンク
http://tv.adobe.com/jp/#vi+f15336v1029
マスクで透過 [photoshop]
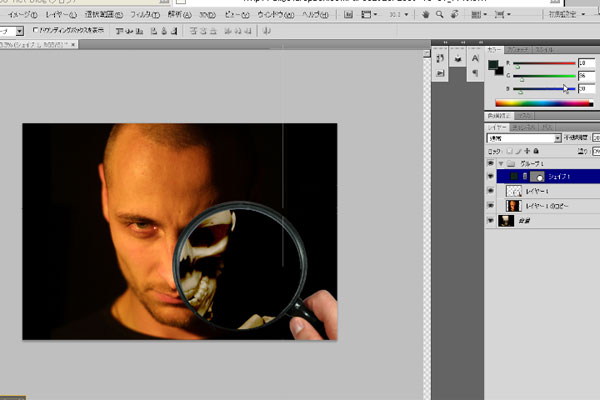
覚書も実際にやってる所を撮ったほうが、後からわかりやすいと思ったので、
今回から動画も含めてUPしていきたいと思います。
今回の注意点は、背景レイヤーはノータッチでおこなうという点。
レイヤーパレットの左側のマークは、リンク・・・・のような意味。
ノックアウト(抜き)は、浅い・深いで、どこを透写するか変わる点。
以下動画ページ
http://dl.getdropbox.com/u/332926/2009-10-01_1149.swf
デスクトップをそのまま録画できるすばらしいソフトも一緒にご紹介!JINGすごい
http://www.moongift.jp/2007/08/jing/
vits走らせる [photoshop]
こんにちわ。最近、懸垂を毎朝やったところLの服が着れなくなってきましたorz
しかし、継続したいと思います!![[手(チョキ)]](https://blog.ss-blog.jp/_images_e/87.gif)
目標はスーパーサイヤ人くらいの胸板です。![[手(グー)]](https://blog.ss-blog.jp/_images_e/86.gif)
今日は愛車のvits君を走らせてみました。静止画でもなかなか面白い絵になりました。
ちょっと、before撮り忘れたので、afterだけですが、アップしたいと思います。

参考サイト
http://www.webdesignlibrary.jp/2009/07/car-moving-effect.php
以下覚書
1.愛車を切り抜く
2.背景を探す
3.愛車のレイヤーを複製 ctrl + J
4.3に フィルタ>ぼかし>放射状 をかける。
5.数字は適当に合わせる
6.次は、背景に フィルタ>ぼかし>放射状をかける。
(このときのポイントは車よりも強めにかける。)
7.背景を複製 ctrl + J
8.フィルタ>ぼかし>ガウス 3.0がチュートリアル それぐらい・・・
9.8を不透明度 下げて ソフトレイヤーにする。
10.おしまい
感想 7.8.9.10の手順で、背景に深みが出たような気がします。
しかし、継続したいと思います!
目標はスーパーサイヤ人くらいの胸板です。
今日は愛車のvits君を走らせてみました。静止画でもなかなか面白い絵になりました。
ちょっと、before撮り忘れたので、afterだけですが、アップしたいと思います。

参考サイト
http://www.webdesignlibrary.jp/2009/07/car-moving-effect.php
以下覚書
1.愛車を切り抜く
2.背景を探す
3.愛車のレイヤーを複製 ctrl + J
4.3に フィルタ>ぼかし>放射状 をかける。
5.数字は適当に合わせる
6.次は、背景に フィルタ>ぼかし>放射状をかける。
(このときのポイントは車よりも強めにかける。)
7.背景を複製 ctrl + J
8.フィルタ>ぼかし>ガウス 3.0がチュートリアル それぐらい・・・
9.8を不透明度 下げて ソフトレイヤーにする。
10.おしまい
感想 7.8.9.10の手順で、背景に深みが出たような気がします。
部分的に色を残す(ビリヤード編) [photoshop]
こんなに飛ばして更新すると、またネタがつきてしまう恐れもありますが、
調子がいいので連日のアップになります。
私の愛用するPENTAX K-20Dは、カメラ内に 特定色を残す機能が付いていますが、
フォトショで、簡単に同じ事をしたいなぁ~と思っておりました。
after

before

参考ページ
http://www.webdesignlibrary.jp/2009/08/black-white.php
以下覚書
1.レイヤー>新規調整レイヤー>チャンネルミキサー
2.とりあえずOKを押す
3.右側にチャンネルミキサーのタブが出るので、そこに設定
4.チャンネルミキサー>カスタム 出力チャンネル>グレー
5.ここで言うチャンネルミキサーは マスクと非常に似た性質を持つ。
6.マスクと同様にブラシツールで 効果を消したり 書いたりできる。
7.尚、色を出したいところは任意。
8.おしまい。
調子がいいので連日のアップになります。
私の愛用するPENTAX K-20Dは、カメラ内に 特定色を残す機能が付いていますが、
フォトショで、簡単に同じ事をしたいなぁ~と思っておりました。
after

before

参考ページ
http://www.webdesignlibrary.jp/2009/08/black-white.php
以下覚書
1.レイヤー>新規調整レイヤー>チャンネルミキサー
2.とりあえずOKを押す
3.右側にチャンネルミキサーのタブが出るので、そこに設定
4.チャンネルミキサー>カスタム 出力チャンネル>グレー
5.ここで言うチャンネルミキサーは マスクと非常に似た性質を持つ。
6.マスクと同様にブラシツールで 効果を消したり 書いたりできる。
7.尚、色を出したいところは任意。
8.おしまい。
textだけで顔の表現 [photoshop]
ご無沙汰しておりました。最近リカバリーに苦戦しており、なかなか
更新できませんでしたのです。。。orz
気を取り直して
今回は写真の顔をtext(テキスト)にしてしまうというクールなチュートリアルのご紹介
【after】

【before】

参考サイト
http://www.photoshopessentials.com/photo-effects/text-portrait/
以下覚書
1.顔だけを切り抜く(背景も黒にしておく。)←これが重要
2.その上にブラック平面レイヤーを作成する。
3.その上のレイヤーに英語テキストをとにかく打ち込む(とにかく打ち込む)
4.テキストレイヤーにマスクを作成
5.一番下の顔写真レイヤーを選択して ctrl + a (全選択) ctrl + c
6.alt + クリック(マスク) でマスク以外を非表示にする。
7.ctrl + v で マスクに下の写真を貼り付ける。
8.alt + クリック(マスク) で全表示に戻す。
9.それを ctrl + j で重複しても おk
10.重複したものは 透明度 を調整する。
更新できませんでしたのです。。。orz
気を取り直して
今回は写真の顔をtext(テキスト)にしてしまうというクールなチュートリアルのご紹介
【after】

【before】

参考サイト
http://www.photoshopessentials.com/photo-effects/text-portrait/
以下覚書
1.顔だけを切り抜く(背景も黒にしておく。)←これが重要
2.その上にブラック平面レイヤーを作成する。
3.その上のレイヤーに英語テキストをとにかく打ち込む(とにかく打ち込む)
4.テキストレイヤーにマスクを作成
5.一番下の顔写真レイヤーを選択して ctrl + a (全選択) ctrl + c
6.alt + クリック(マスク) でマスク以外を非表示にする。
7.ctrl + v で マスクに下の写真を貼り付ける。
8.alt + クリック(マスク) で全表示に戻す。
9.それを ctrl + j で重複しても おk
10.重複したものは 透明度 を調整する。
写真のポラロイド分割 [photoshop]
以前もこのチュートリアルは紹介しましたが、タイトルの件の手順を記載していなかったので
覚書の為、再度アップします。尚、以降はAfter を先に貼ります。(後で確認しやすいので・・・)
After

Before

以下、覚書
1.対象を複製する(ctrl+J)
2.レイヤーの間に、新規レイヤーを作成する。
3.alt + backspace等で2をブラックマットにする。
4.2のブラックマットの上に新規レイヤーを作る。
5.長方形選択ツールで 正方形に ランダムに選択する。
6.alt + backspace で選択部分を黒く潰す。
7.一番上層にあるレイヤーを選択して alt + ctrl + G
8.ブラックマットレイヤーと6の間に、新規レイヤーを作成
9.長方形選択ツールを使い、ポラロイドの形を選択する。
10.ctrl + backspace により、白い縁ができる。
11.ドロップシャドウを作成 30% 120°(任意)
12.縁と選択して潰したレイヤーの2点を シフトを使い 選択
13.角度を好みで変更 ctrl + T
14.グループ化して、コピーを行い 複数枚作成する。
おしまい
以下、参考ページ
http://www.photoshopessentials.com/photo-effects/polaroids/
覚書の為、再度アップします。尚、以降はAfter を先に貼ります。(後で確認しやすいので・・・)
After

Before

以下、覚書
1.対象を複製する(ctrl+J)
2.レイヤーの間に、新規レイヤーを作成する。
3.alt + backspace等で2をブラックマットにする。
4.2のブラックマットの上に新規レイヤーを作る。
5.長方形選択ツールで 正方形に ランダムに選択する。
6.alt + backspace で選択部分を黒く潰す。
7.一番上層にあるレイヤーを選択して alt + ctrl + G
8.ブラックマットレイヤーと6の間に、新規レイヤーを作成
9.長方形選択ツールを使い、ポラロイドの形を選択する。
10.ctrl + backspace により、白い縁ができる。
11.ドロップシャドウを作成 30% 120°(任意)
12.縁と選択して潰したレイヤーの2点を シフトを使い 選択
13.角度を好みで変更 ctrl + T
14.グループ化して、コピーを行い 複数枚作成する。
おしまい
以下、参考ページ
http://www.photoshopessentials.com/photo-effects/polaroids/





